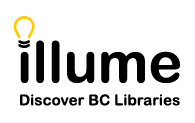[Login or Access] Illume libraries are recommended to follow the staff account and password Best Practices below to help keep your Illume patron data as secure as possible.
Account Best Practices
- Password Strength: Passwords should be at least 10-14 characters long (maximum 20 characters) and contain any combination of alphabetic (upper- or lower-case), numeric, and special characters (eg. & * $ # @ , ).
- Account Security: If staff logins are shared, update your passwords whenever a staff member leaves your team. Alternatively you can also increase security by creating personalised logins for each staff member (recommended) instead of sharing generic staff accounts.
- Password Updates: Update your passwords frequently to increase the security of staff logins. We also recommend updating shared account passwords at a minimum annually but preferred every 3-6 months for shared accounts. Store your account information securely locally, such as with a secure password manager that includes multi-factor authentication (MFA). Please contact your local IT department for assistance on how you can store your local accounts securely.
Keeping your accounts secure increases the confidentiality and privacy of your patron information!
If you've forgotten your password and can't login, please check with your Local Illume Administrator or contact us for assistance including your login Username (eg. ILLStaff). We're unable to view your current password as it's hidden, but we can reset and provide you with a temporary new one. Please note that account resets will only be provided to verifiable Illume library staff and we recommend you update all temporary passwords as soon as possible.
How do I update my password?
Login with your current Username/Password and click Your Account display name in the top-right corner of Illume to display your account settings and preferences. Update your password and reminder question under Your Settings > Your Profile. Don't forget to click Save to submit your password changes!
- Previously passwords could only contain alphanumeric characters. As of March 15th 2017 you can create more secure passwords with a combination of letters, numbers and special characters including: @ $ * ^ [ ] | & , ‘ “ # ! ( ) { } / \

- If you share your account with other staff at your library don't forget to coordinate the new password with all users. Administrators can also reset forgotten passwords under Staff Dashboard > User Admin > "Edit User Accounts".
How do local Illume administrators Add or Edit staff accounts?
When logged in as a local Illume Administrator select the option under your Staff Dashboard > User Admin > Manage Users (new). Please contact us if this permission is missing for your Admin account of you would like assistance creating or updating accounts.
Tip: To view all current accounts click the "Advanced" option and the Account Status Equals "Enabled" drop-down and Search to display all enabled/active accounts.
- Editing Passwords: Under "Manage Users" use the quick search to locate the desired account name and click the "pencil" edit icon. After clicking the Edit icon, update the fields *Password and *Confirm Password and click Save to submit your changes.

- Create New Accounts: Under "Manage Users" click the "New Users" button to add a new user account. Enter the desired new "Login Name or Barcode" and "Password" and "Confirm Password" mandatory fields and click Save to create your new Staff or Patron account. We recommend also adding contact details (not required).
On the confirmation pop-up click the "Edit User & Access Control" button to change/add User Types and Permissions/Settings on the account:
- Change User Type tab: Click the "Change User Type" tab to add one or more broad module permissions such as ILL Staff [Admin], Pac Admin, or Statistics. Don't forget to click "Save" confirm your changes after checking-off your desired user types. Check-out the user type descriptions and tips below or contact us for further assistance.

Library Superuser: This is the Admin option within SHAREit. Only add this user type for Administrator accounts. This user type can also update the UX Admin module.
CAT Staff: This user type adds access to the Cat Admin module and is only recommended for staff that Download records. Please note it cannot currently be used to edit records as they should be updated by home libraries and re-uploaded to the shared "BC Union Catalogue" union database instead to correct any issues.
ILL Staff: This user type adds the ILL Admin module and is recommended for ILL Staff using the Request Manager and for Circ/Refdesk Staff using the ILL Admin > Borrower/Lender Requests or Search by Request Number lookups.
Pac Admin: This user type adds access to the Pac Admin module and is only recommended for Administrators or ILL Staff that make updates to their Search Resources/Targets or Modify My Library Profile contact information.
Patron Admin: This user type adds access to the User Admin module and allows Staff to access any permanent patron accounts. We recommend this user type only for Staff that need to assist permanent patrons with Password or account updates. This does not provide access to patron information created via temporary Guest patron requesting.
Staff Admin: This user type adds access to the User Admin module and allows Staff to access any Staff accounts. We only recommend this user type for Administrators that need to manage multiple Staff accounts.
Statistics: This user type adds access to the Statistics module. This module can be added to any Staff that need to access various reports and statistics. - Access Control tab: After User Types are selected to add your desired Staff Dashboard Modules, the Access Control tab can be used to also update or add more "granular" or detailed Permissions and Settings control within these modules.
For a detailed description of these options check-out the Auto-Graphics guide available under Staff Dashboard > Support > User Gudies and Videos > SHAREit > User Administration or contact us for assistance.
Any additional questions or concerns or would like some assistance adding or editing accounts? Please contact us!